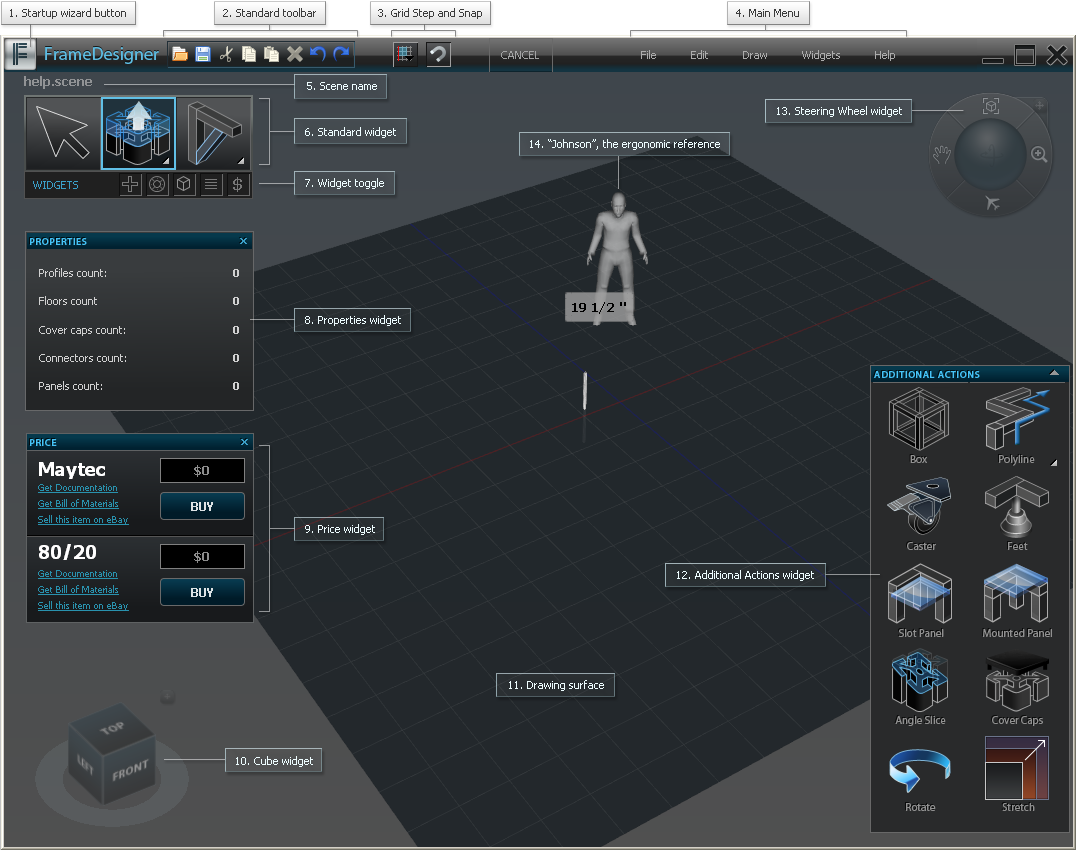Support: Documentation - Getting Started
When you start Frame Designer, the Startup Dialog opens.
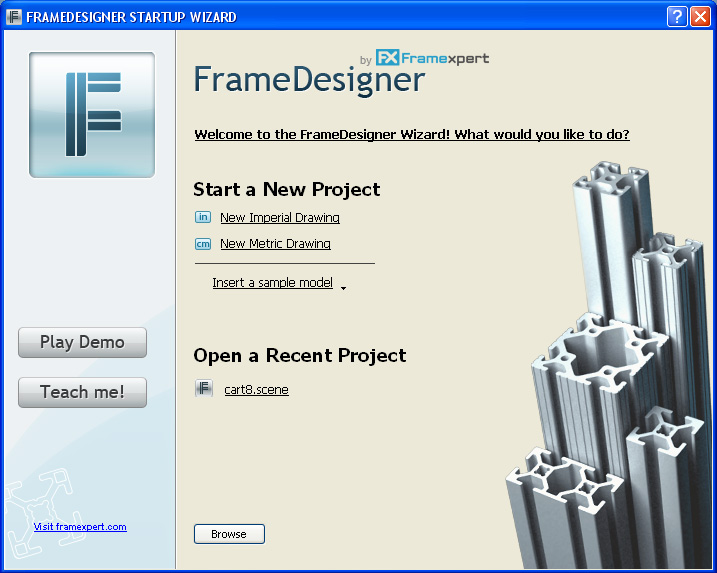
You can use Startup Dialog to select measurement units to be used in your drawing, to load frames and get help or see a demo.
- To begin a new drawing, under Start a New Project choose New Imperial Drawing if you perfer inches, or New Metric Drawing if you are more comfortable with centimeters, and start your project.
- To load one of the scenes saved on your computer, click the Browse button and choose a file or pick a recently saved file from the list.
- To learn how to use our software click on the Teach Me! button and browse through the tutor.
- Click the Play Demo button to see how FrameDesigner works.
- Click Close to close Startup Dialog and draw a new frame using the default settings (Equivalent of "New Imperial Drawing".
User Interface
Frame Designer offers an easy-to-use user interface.
The User Interface contains the following elements (click image to enlarge it):
You can arrange the UI the way that better suits you. You can do it as follows:
- Use the Widget Toggle (#7 on image above) to show/hide toolbars, the Additional Actions widget, Navigation Cube, and the Camera tool, Properties widget and Buy widget.
- Any widget may be closed/minimized by clicking the X button on top right of that widget.
- Use the move icon to move Navigation Cube and the Camera tool around the Drawing Surface.
Main Menu
| File | |
| New | Clears the drawing surface and creates a new frame (Ctrl+N). |
| Open | Lets you open a frame from file (Ctrl+O). |
| Save | Lets you save the current frame changes (Ctrl+S). |
| Save as | Lets you save the current frame as a new file. |
| Preferences | Lets you adjust settings. |
| Exit | Exits the application. |
| Edit | |
| Add | Add covers or rollers to profiles. |
| Undo | Cancels a previous action. |
| Redo | Cancels the Undo action. |
| Cut | Deletes a selected object from a current location and let’s you place it anywhere on the drawing surface. |
| Copy | Copies a selected object on the drawing surface. |
| Paste | Lets you place a last copied or cut object on the drawing surface. |
| Edit Length | Edits a profile length. |
| Rotate | Rotates a profile about an axis. |
| Delete | Removes a selected object from the drawing surface. |
| Select All | Selects all the objects on the drawing surface. |
| Draw | |
| Extrude | Lets you extrude a profile on the drawing surface. |
| Select | Selects and/or moves an object on the drawing surface. |
| Box | Draws a box built of profiles. |
| Segment | Draws a joining segment between two profiles on the same plane. (Available only for Standard toolbar user.) |
| Draw in plane | Draws joining segments between profiles located in the same horizontal plane and at right angles to each other. (Available only for Standard toolbar user.) |
| Snap | Enables the Snap to Planes, Snap to Parallels or Snap to End tools. (For Standard toolbar user, the Snap to End tool is not available.) |
| Widgets | |
| Palettes | Lets you show/hide the Palettes pane. |
| Standard | Lets you show/hide the Standard toolbar. |
| Show cube | Displays Navigation Cube. |
| Show camera | Displays the Camera tool. |
| Show tips | Lets you enable/disable the dynamic tips (Ctrl+H). |
| Help | |
| About | Lets you view the product information. |
| Send FeedBack | Lets you send a feedback about the product |
| Visit our website | Sends you to http://www.framexpert.com/ |
| Online help | Sends you to Frame Designer online help. |
| Samples | Loads a selected sample frame. |